

GOOGLE MAP GUIDE 1
Using Google Maps for searching/navigation
Either use the mouse scrolling wheel to enlarge /diminish the map area scale or the +/-
To show the area full screen, you can hide the search panel by clicking on the left facing arrow in the white background at the top centre. To return click the right facing arrow in the top left.
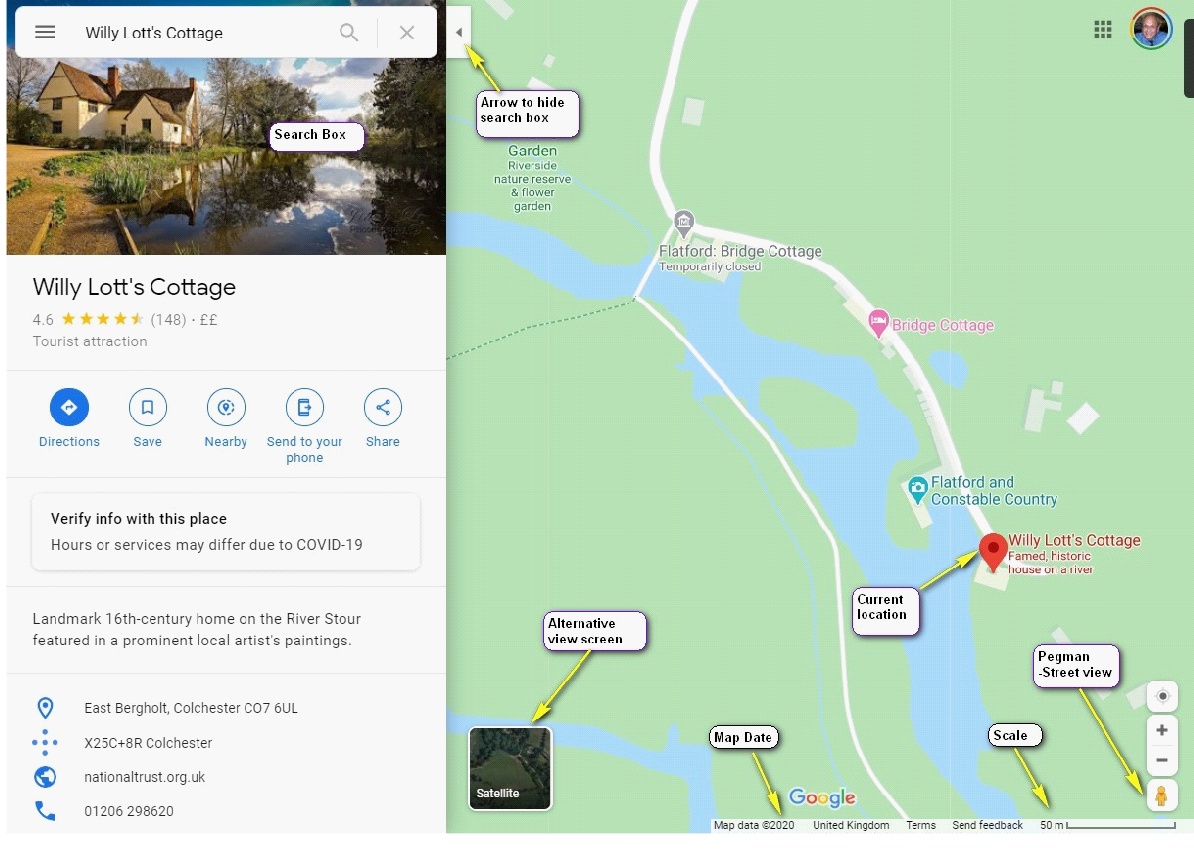
Viewing Google Maps in Street View
At the lower right you will see a yellow pegman. Hover the mouse on him and he will duck to the left, left click the mouse on him and all the streets that have been photographed will be highlighted by a blue line.
Left click again and they will disappear. This time left click and drag the hanging pegman to the area of the map you wish to view and release the button when the green ball below him is over a blue line.
To revert at any time click the white arrow in the black background at the top left of the image. When is street view click your mouse on the road to move in direction shown, select a close point and the image will move a little, click further down the road and image will move a longer distance. Hold the left mouse and swing to the side and the image will rotate. Roll the mouse wheel to enlarge/diminish. There is also a sub image to the lower left showing the pegman’s location with an arrow at his feet indicating the view direction.
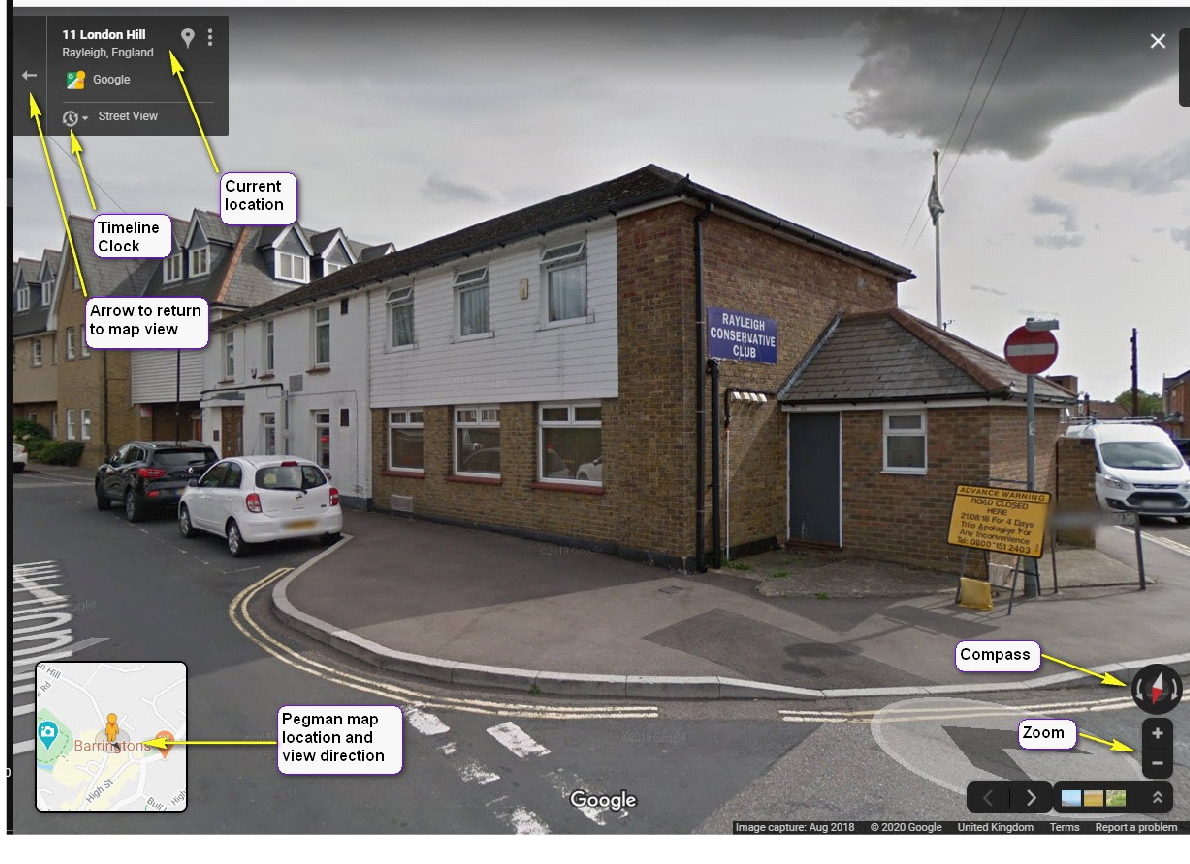 At the right lower side of the image you can see a compass -
At the right lower side of the image you can see a compass -
Along the base to the right you will see 'Image Capture' with a month/year showing when the image was captured. Back to the top left and it shows approximate house number and road at the top followed by the town/village. The location marker in white will change to red when you hover and if you selected it, it would show that location in map view.
However click on the clock and a sub image will appear with a timeline at the base. So the large dot is indicating when the image was captured. Click on another small dot and the sub image will change to that date. Now click on the search image/magnifying glass will change the main picture to that date.